√完了しました! windows10 壁紙 スライドショー 117171-Windows10 壁紙 スライドショー 時間
スタートメニューの歯車のアイコンをクリック Windows10でデスクトップ背景を「スライドショー」にする手順ですが、まずデスクトップ左下にある 「スタート」ボタン(アイコン)をクリック するとスタートメニューが表示されます。 第78回 Windows 10 のテーマの保存場所が分かればカスタマイズも簡単! Microsoft Storeで入手できるテーマには、背景がスライドショー形式で切り替わるものがあります。これを1枚の壁紙に固定するには、「背景」のプルダウンメニューで「画像」を選択します。Windows10 壁紙 (背景)のスライドショーをオン・オフに設定する操作手順 では操作手順に入りたいと思います。 1.左下にある 「①スタート」ボタン をクリック→ 「②設定」のアイコン をクリックします。 2.「Windowsの設定」画面になるので 「個人用設定」 をクリックします。 ここから壁紙のスライドショーのオン・オフの設定をしていきます。 1壁紙のスライド
Windows10のロック画面の画像がキレイだから壁紙のスライドショーにしたいと思った Qiita
Windows10 壁紙 スライドショー 時間
Windows10 壁紙 スライドショー 時間-Windows 10のスライドショーを使う Windows 10には、Windows 31時代より定番ツールの1つに数えられるであろう、壁紙チェンジャーの機能が搭載されています。 この機能は「スライドショー」と呼ばれ、以下の手順で利用できます。 Windows 10 になってから、パソコンを彩るデスクトップ壁紙やスライドショーを内包したテーマが Microsoft Store から無料でダウンロードできるようになりました。 すごい美麗な壁紙用の写真が含まれたテーマが沢山ありますっ! ! Microsoft 無料テーマは、ブラウザを開くことなく、Windows 10 の機能の一部として利用することができるので、不用意にブラウザからの




Windows10 デスクトップの壁紙をスライドショーに設定する方法 Find366
windows10のスライドショーの画面を固定する方法について マイクロソフト コミュニティ ウィンドウズ10の日付・時刻を表示する画面の背景のスライドショーを気に入った画面で固定して変わらないようにしたいので方法をご教示下さい。 又、過去にスライドショーで配信された画像を検索して、それに固定する方策をご教示下さい。 windows10のスライドショーの画面Microsoft Store からさまざまな新しい魅力ある外観のテーマを使用して、Windows 10 デバイスをカスタマイズできます。 その他のテーマを取得する テーマは、デスクトップの背景画像、ウィンドウの色、サウンドの組み合わせです。 テーマを入手するには、いずれかのカテゴリを展開して、テーマのリンクをクリックし、 開く をクリックします。 PC にテーマがWindows 7 では、デスクトップの背景に複数の画像を設定してスライド ショー表示する機能が加わり、より自由にデスクトップをカスタマイズできるようになりました。 電力消費が心配なノートブック PC でも、バッテリで使用しているときには自動的に
壁紙のスライドショーを有効にする、または、無効にする方法は、次のとおりです。 デスクトップの何もないところを右クリックし、表示されるメニューから「個人用設定」をクリックします。 「設定」が表示されます。 「背景」をクリックします。 「背景」にある「 」ボタンをクリックします。 ここからは、設定する内容に合わせた項目をクリックして、ごWindows 起動時に、壁紙を自動で変更できるようにするソフト。 指定したフォルダ内の画像を、スライドショー形式で壁紙にする機能も付いています。 このQ&Aは、Windows 81/8 向けのものです。 他のOSをお使いの場合は、次のQ&Aをご覧ください。 壁紙のスライドショーを有効にする / 無効にする方法を教えてください。
Windows10ではロック画面上に背景画像かスライドショーのどれかを表示することができます。 スタートボタン > 設定 > 1 個人用設定 の順にクリックします。 Windows10 のデスクトップの背景をスライドショーに設定する方法を紹介します。 このように自分で「撮影した画像」や「ダウンロードした画像」をデスクトップの背景として スライドショーに設定することができるので、ここでは設定方法をみていきます。テーマ (Windows 10、色、サウンドの組み合わせ) を使用して、デバイスをカスタマイズMicrosoft Store。 デスクトップの背景 (壁紙) を入手するには、いずれかのカテゴリを展開し、画像を右クリックして、 背景に設定 をクリックします。 デスクトップの壁紙




Windows10 デスクトップ画面の壁紙をスライドショーに変更する
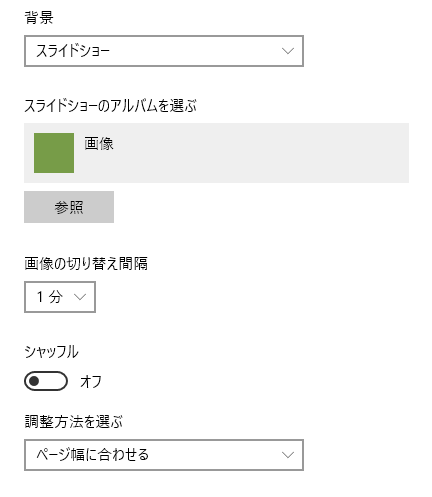



Win10 壁紙 スライドショー Udin
Windows10 で壁紙(テーマ)をマイクロソフトからダウンロードし、スライドショーにしてみました。 OS・ソフト まず、マイクロソフトから壁紙をダウンロード Windows 10 Windows/Office 記事タグ Windows 10 テーマ 壁紙 Windows 10には標準で美しい壁紙が用意されていますが、「いい加減、見飽きてきた」という人もいるでしょう。 Microsoft Storeからテーマを入手すれば、気分一新できる壁紙を簡単にダウンロードできます。Windows10:壁紙スライドショーの切り替え間隔を自由にな時間に指定する BLACKND Windows 10のスライドショーを使う Windows 10には、Windows 31 時代より定番 ツールの1つに数えられる



Windows 10 壁紙を設定する方法 Sony Jp
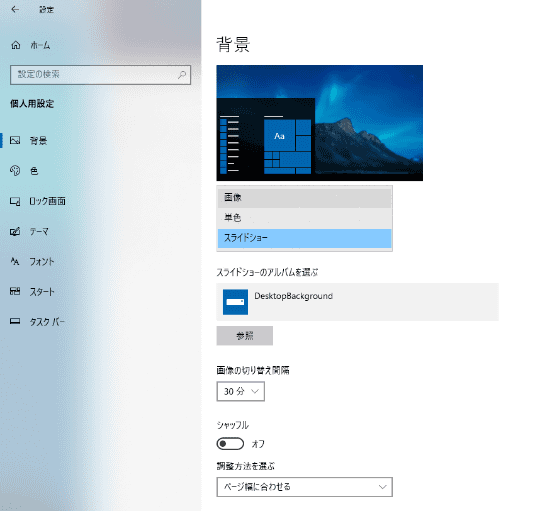



本当にその壁紙でやる気が出る 改めてwindows10の壁紙 テーマ にこだわってみる 高橋忍のにゃんともwindows 窓の杜
Windows 10では壁紙を簡単に設定できるのですが、Windows XP、Windows Vista、Windows 7、およびWindows 8でデュアルディスプレイ(マルチディスプレイ)環境にした場合、壁紙が残念ながら個別に設定することができないんですよね。 スライドショーを設定している Windows10を使用されている方へ デスクトップ背景をスライドショーさせている場合、『画像の切り替え間隔』をセルフで変更することができます。 デスクトップ画面(右クリック) > 個人設定 またロック画面の背景は、お気に入りの写真 (画像)を1枚だけ設定する方法以外に、複数の写真 (画像)を設定しスライドショー再生することができます。 ここでは、ロック画面でスライドショーを再生する方法を説明します。 ※本操作は、マウスまたはタッチパッドを使っての操作手順となります。 タッチパネル搭載モデルでタッチ操作を行ないたい場合は、
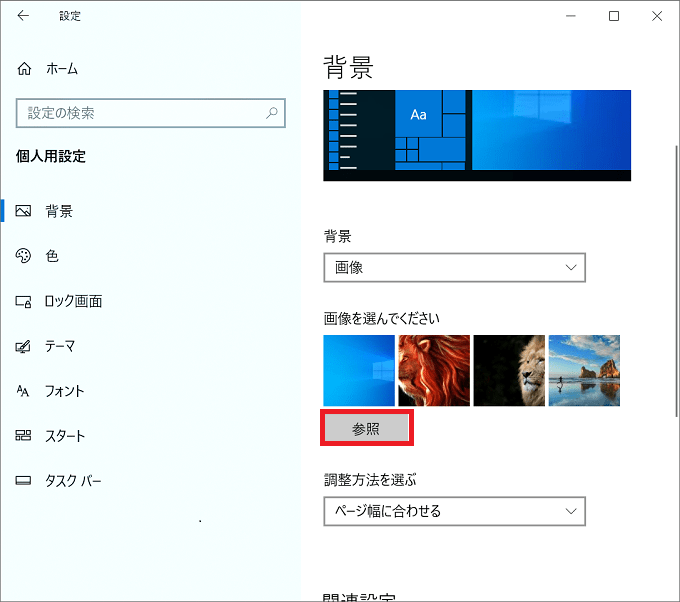



Windows10 壁紙 背景 のスライドショーをオン オフに設定する パソコンの問題を改善
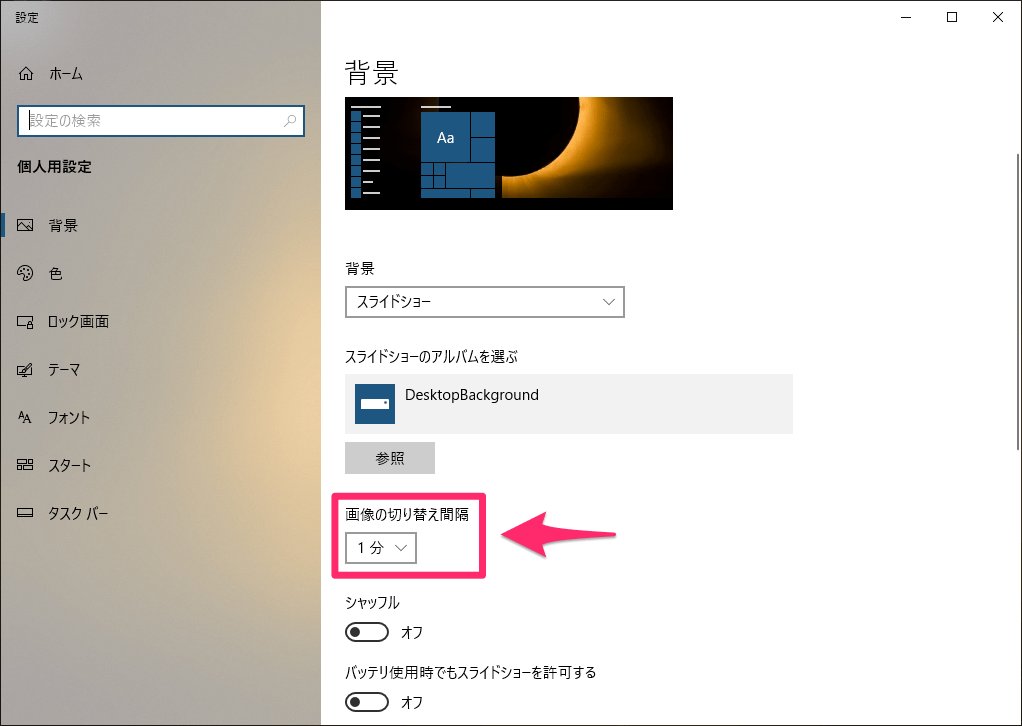



Windows 10の壁紙に飽きたら 追加のテーマ がおすすめ ストアから無料でダウンロードできる できるネット
Windows 10には、Windows 31時代より定番ツールの1つに数えられるであろう、壁紙チェンジャーの機能が搭載されています。 この機能は「スライドショー」と呼ばれ、以下の手順で利用できます。 複数の壁紙を特定のフォルダに格納(例: C\Users\UserName\Pictures\壁紙 ) デスクトップで右クリック → 「個人用設定」を選択 「背景」を「スライドショー」に変更 5.「スライドショー」の設定を「有効」にして 6.「OK」をクリックします。 チェック3:Windowsからログオフ/ログオンしなおす 上記の「チェック1~2」で行った設定を有効にする為に、一旦Windowsからログオフ・ログオンをやりなおします。 今回は、Windows10のデスクトップ壁紙をスライドショーに設定する方法を紹介してきました! 無事に壁紙はスライドショーで切り替えることはできたでしょうか? faarrowcircleright 今回紹介した変更手順まとめ ・デスクトップの何も無いところで右クリック
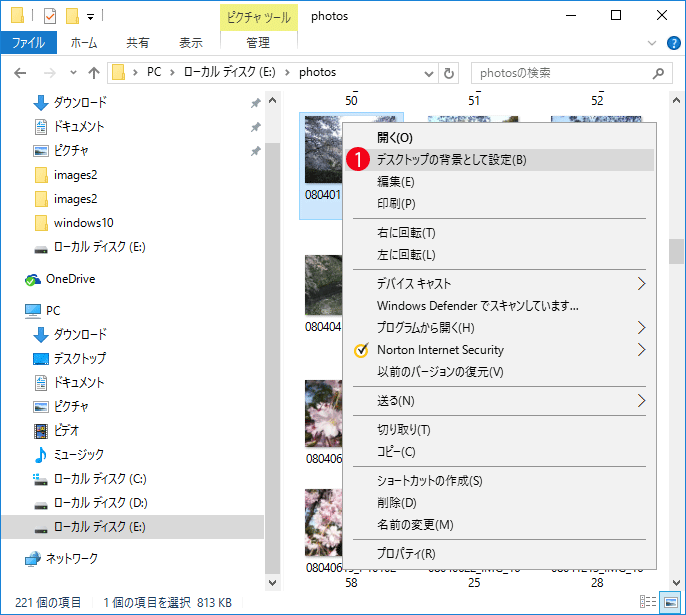



マルチディスプレイに個別に背景画像を設定する方法 1 2 Windows 10



Spotbright Windows Spotlightの超美麗写真をまとめてダウンロードして壁紙にする方法 Kiritsume Com
Windowsの壁紙の設定をいじる デスクトップの空いているところを適当に右クリックして「個人用設定」を選択。 以下のような設定にする 「背景」を「スライドショー」に 「スライドショーのアルバムを選ぶ」を「ピクチャ」に; Windows スポットライトの 0 の美麗写真でスライドショー壁紙を設定する方法 Windows スポットライトを壁紙に使いたいWindows 10 のロック画面にすごく綺麗な写真を表示することができるようになった。Windows スポットライトという Windows 10 の機能でマイクロソフトおすすめの美麗写真が次々と表示 (1) [スタート]ボタン → [設定]と順にクリックします。 (2) [パーソナル設定]をクリックします。 (3)[背景]をクリックした後、右側の[背景]欄を[スライドショー]に変更します。 (4)続いて、スライドショーの設定を、画面内の各箇所で行います。
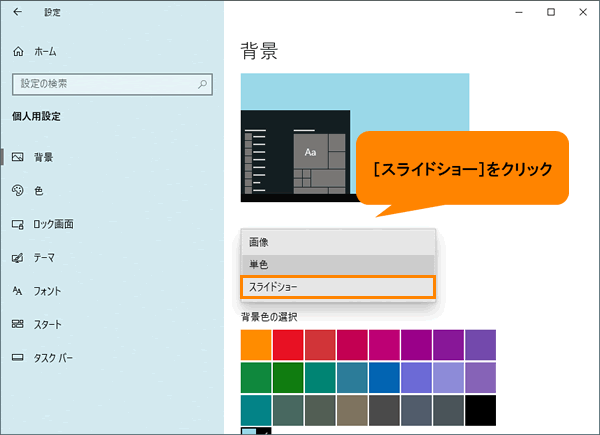



デスクトップの背景をスライドショーに変更する方法 Windows 10 動画手順付き サポート Dynabook ダイナブック公式




Windows10 デスクトップ背景の壁紙が変更できない原因と対処法
Windows 10の壁紙にはスライドショーという機能があります。 これは予め設定された複数の壁紙を一定時間で切り替えてくれる機能です。 標準では いろいろ デュアルディスプレイ 壁紙 別々 スライドショー デュアルディスプレイ 壁紙 別々 スライドショー このスレッドから分割されました。 私も同じく先日まで出来ていた個別壁紙設定が初期化されてしまいました。 WindowsアップデートによるWindows 10のWindowsフォトビューアーでスライドショーを見るには、以下の操作手順を行ってください。 1タスクバーから「エクスプローラー」をクリックします。 2「エクスプローラー」が表示さ
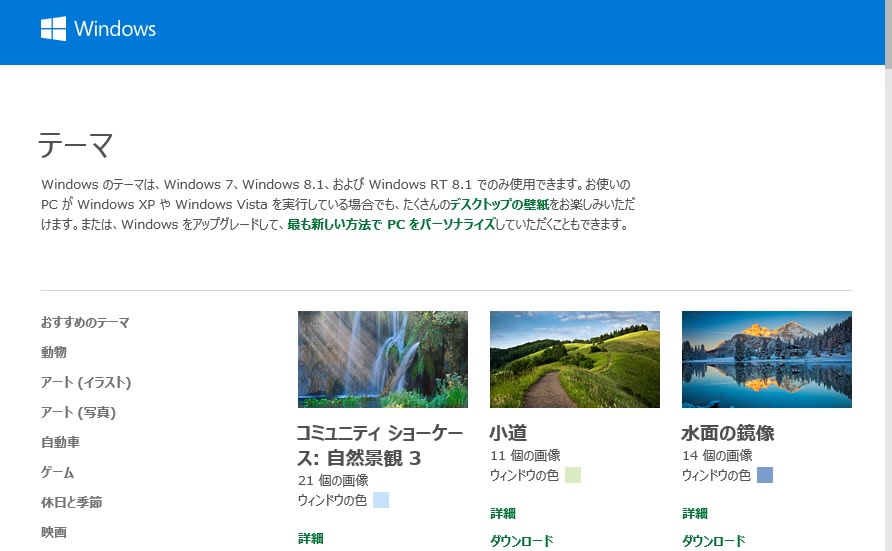



Windows10 で壁紙 テーマ をマイクロソフトからダウンロードし スライドショーにしてみました 私のpc自作部屋
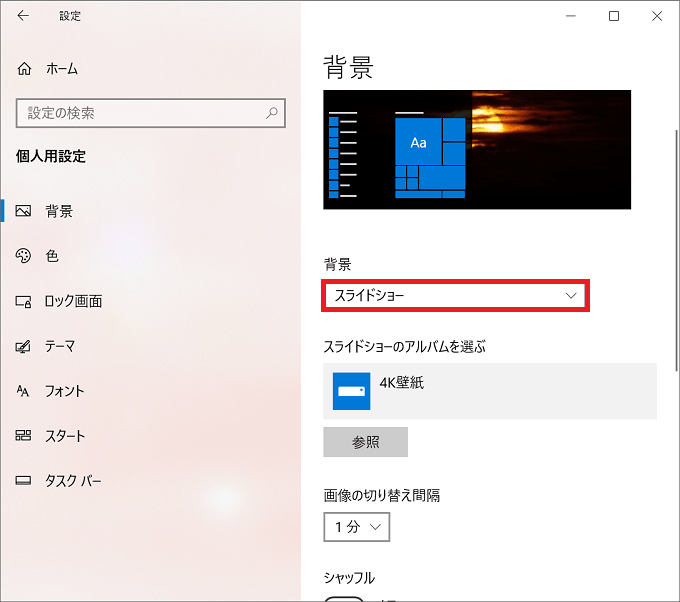



Windows10 壁紙 背景 のスライドショーをオン オフに設定する パソコンの問題を改善
ここでは、デスクトップの背景をスライドショーに変更する方法を紹介します。 操作手順 ※本情報は、Windows 10 October Update(Windows 10 バージョン H2)を元に作成しています。バージョンが異なると若干手順や画面が異なる場合があります。ご了承ください。 スライドショーソフト2 Windows Movie Maker (無料) 次にWindows Movie Makerですが、こちらはWindowsの初期標準搭載として使用されており、本格的な物を作ることはできないのですが、ビデオの追加や写真の追加をドラッグ&ドロップで移動して簡単にスライドショーを作る事が可能になります。Windows10:壁紙スライドショーの切り替え間隔を自由にな時間に 21年の最高 Pc ロック 画面 壁紙 Pc用 Stores Windows 10の壁紙やロック画面をカスタマイズする できるネット Windows 10のロック画面に表示される 気に入りましたか の写真を保存する できる




Windows10 デスクトップの壁紙をスライドショーに設定する方法 Find366
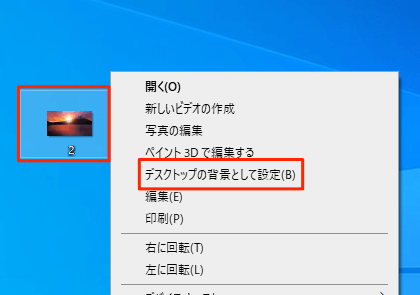



Windows10 デスクトップの壁紙を変更 画像 単色 スライドショー 設定lab
デスクトップの背景画像を変更する~背景画像の保存場所の指定、画像の配置と表示時間の間隔を調整する マイクロソフト社のホームページから綺麗な背景画像(壁紙)をダウンロードしてロック画面上にスライドショーを再生する方法 Windows スポットライト
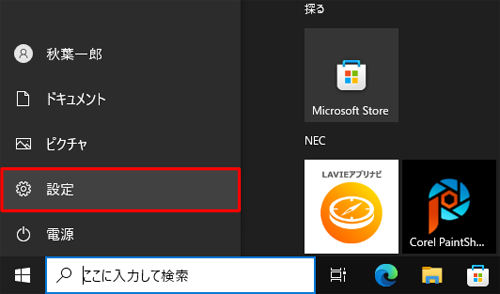



Nec Lavie公式サイト サービス サポート Q A Q A番号 0677
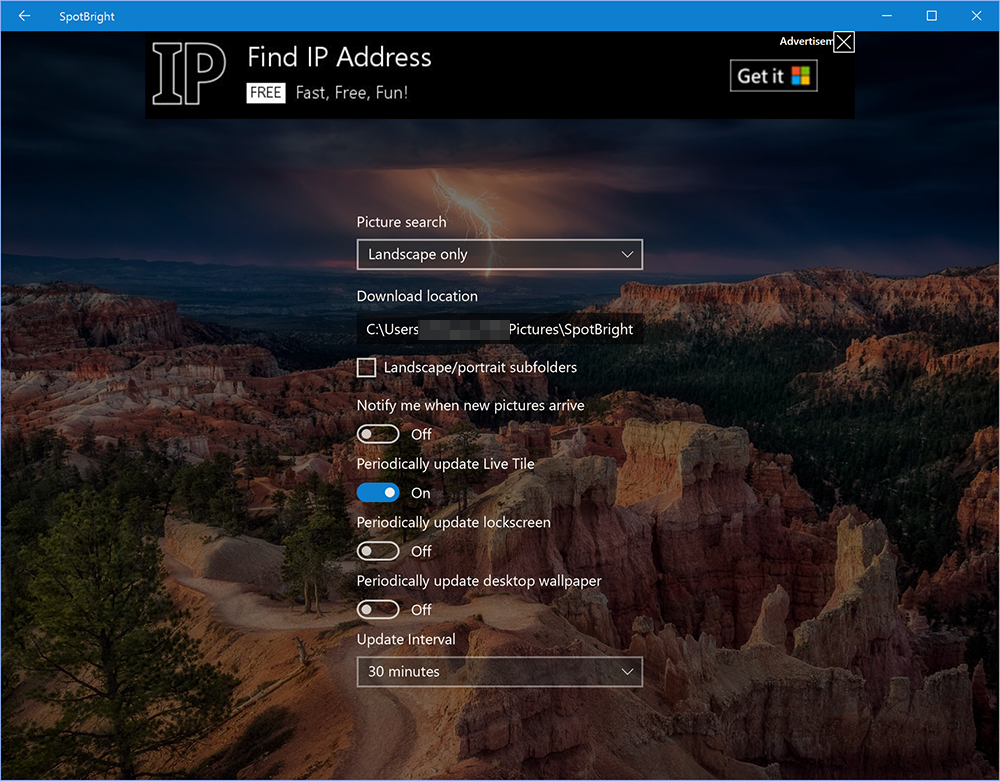



Mopi テクニカル Windows スポットライトの 0 の美麗写真でスライドショー壁紙を設定する方法
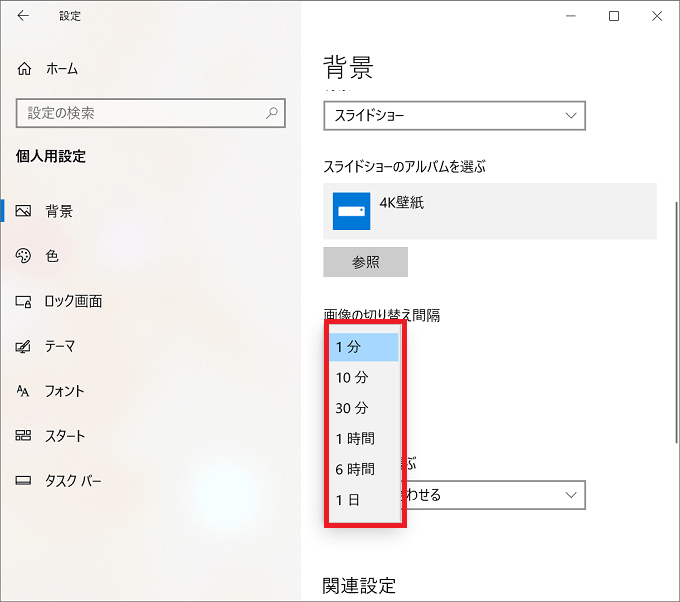



Windows10 壁紙 背景 のスライドショーをオン オフに設定する パソコンの問題を改善
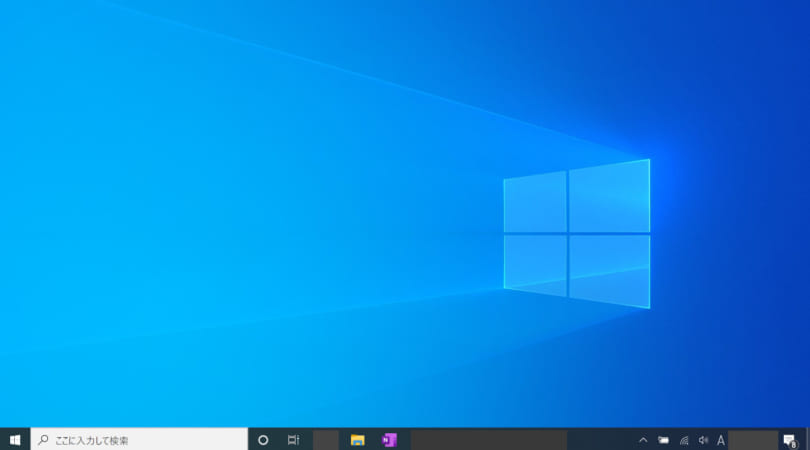



Windows 10でデスクトップの背景 壁紙 を変更する方法 パソコン工房 Nexmag




Windows 10 デスクトップ の スライドショー で Windows Xp の ブート画面 を 再現 Customize Windows 10




Windows10 壁紙 ユニコムかつしかのブログ




Windows Pcの壁紙画像に悩んだら 公式サイトから美しい画像 を無料で手に入れよう Tanweb Net
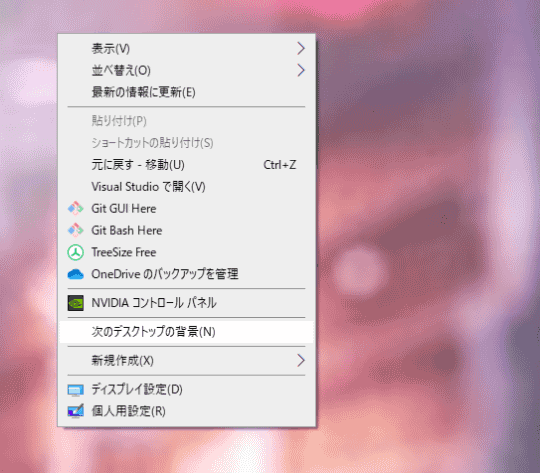



本当にその壁紙でやる気が出る 改めてwindows10の壁紙 テーマ にこだわってみる 高橋忍のにゃんともwindows 窓の杜
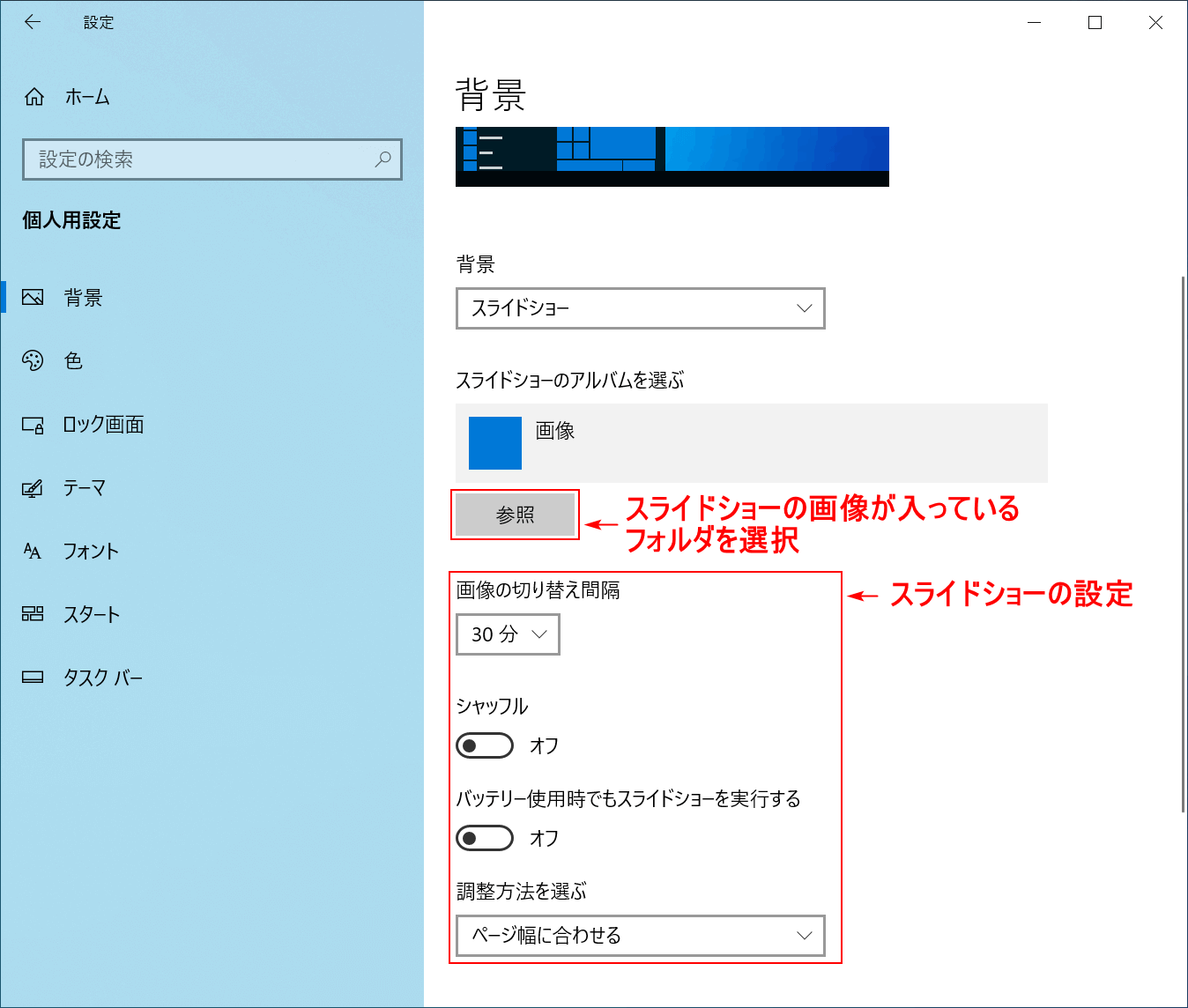



Windows 10のデスクトップ ロック画面の壁紙 背景 の変更方法 Office Hack



Windows10のロック画面の画像がキレイだから壁紙のスライドショーにしたいと思った Qiita




無料ダウンロードできるwindows 10の壁紙サイトtop をご紹介




Windows 10 デスクトップ の スライドショー で Windows Xp の ブート画面 を 再現 Customize Windows 10




Microsoftの背景画像をダウンロードしてロック画面のスライドショーを設定する Windows 10




Windows10のロック画面の壁紙が勝手に変わる場合の対処法 Aprico
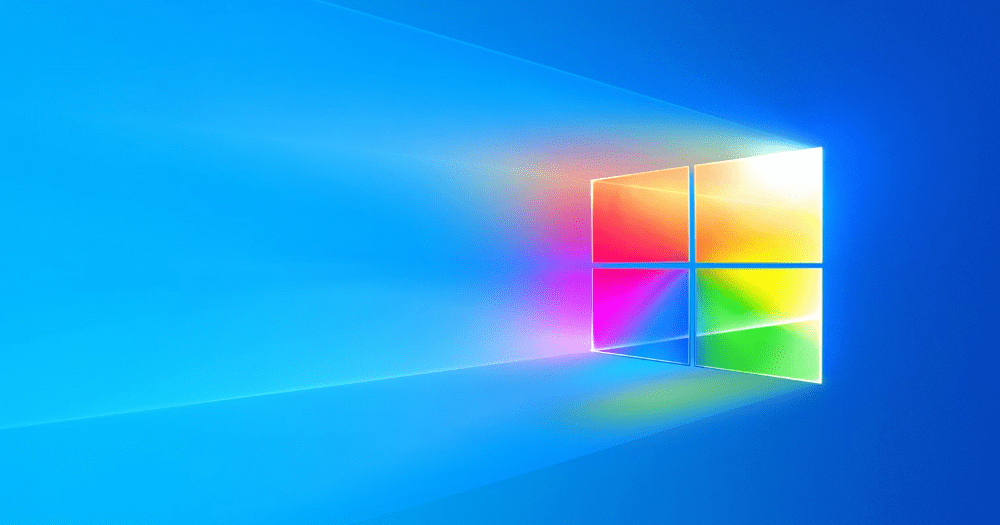



Windows 10の壁紙に飽きたら 追加のテーマ がおすすめ ストアから無料でダウンロードできる できるネット




デスクトップ背景 壁紙 をスライドショーにする方法 Windows10 キュリオス Info




壁紙スライドショーの間隔は3分とか5分にはできないの Windows8まではできてたのに ハゲでも使えるwindows
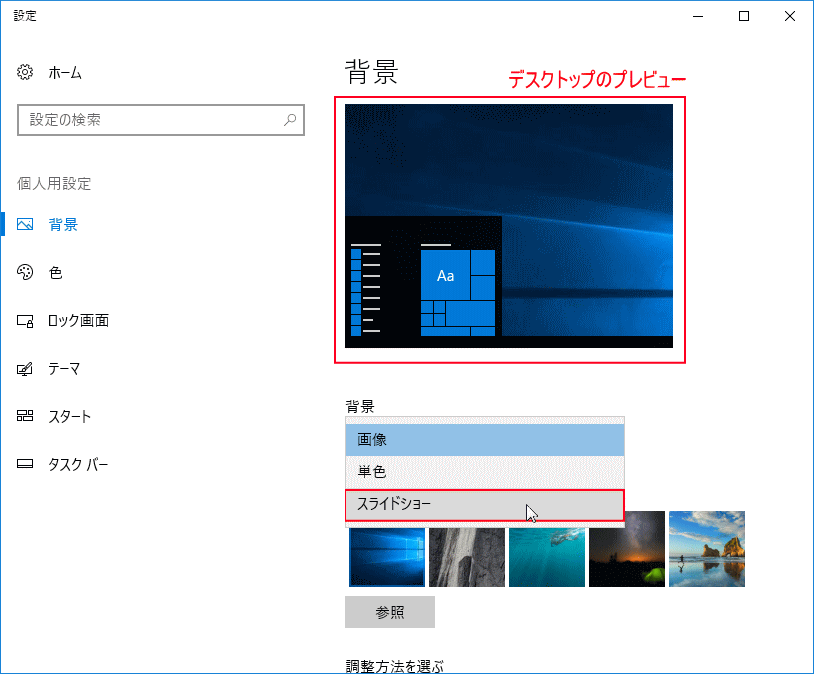



Windows 10 の壁紙の変更と設定 パソブル
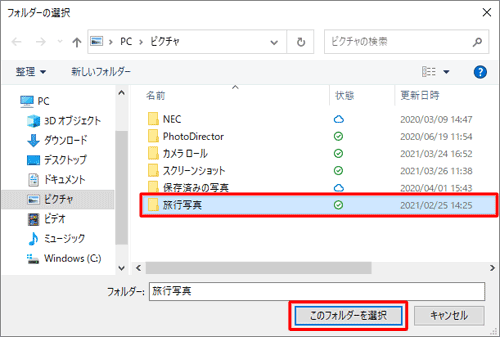



Nec Lavie公式サイト サービス サポート Q A Q A番号 0677
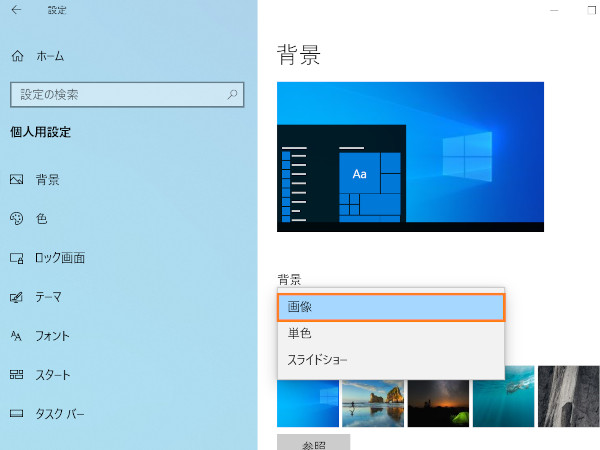



Windows 10でデスクトップの背景 壁紙 を変更する方法 パソコン工房 Nexmag
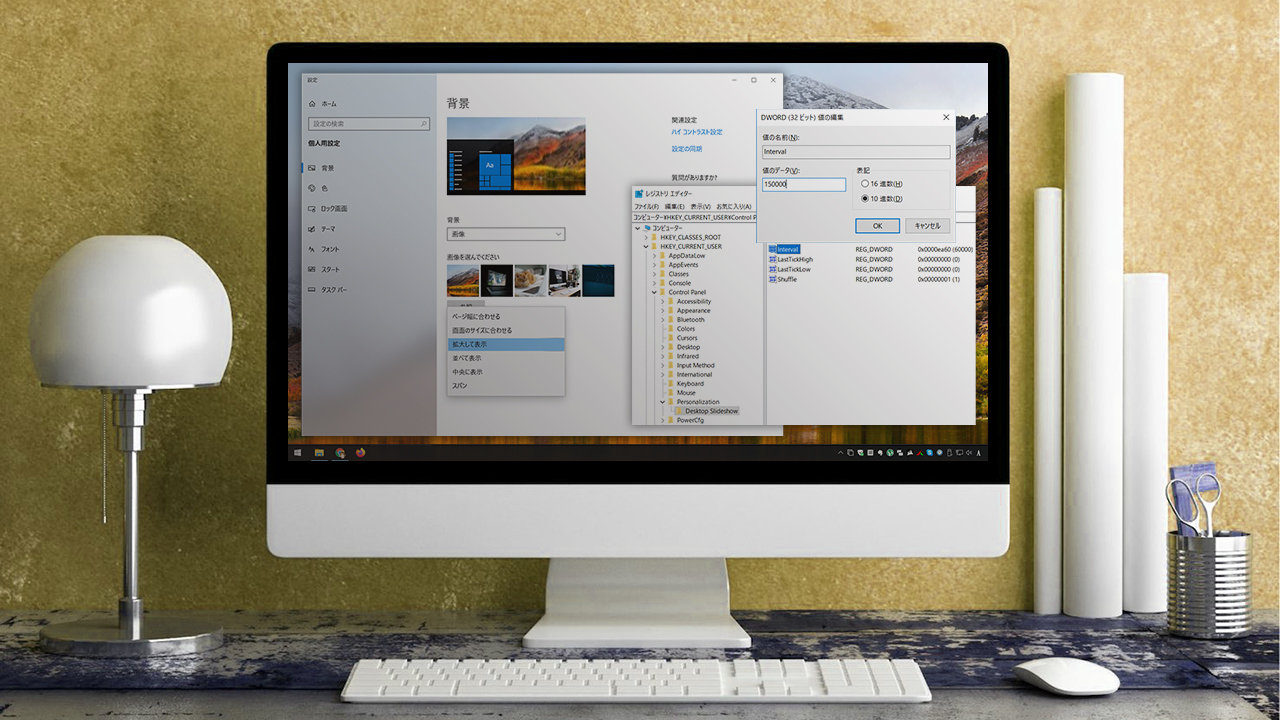



B Windows10 壁紙スライドショーの切り替え間隔を自由にな時間に指定する Blacknd
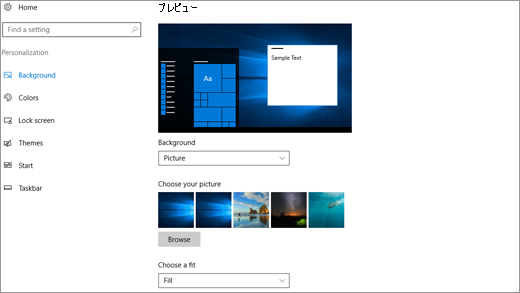



デスクトップの背景と色を変更する



Q Tbn And9gcs7 Fhyf1vz7wwgbfwqc3q2fkauqrqgjnv6hh7zwrww9jldjjlu Usqp Cau
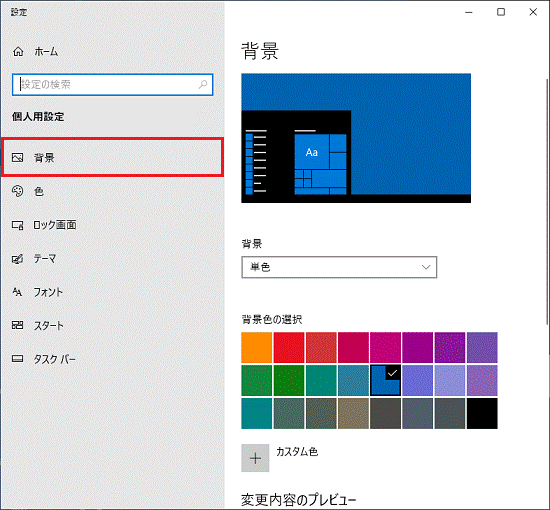



富士通q A Windows 10 壁紙のスライドショーを有効にする 無効にする方法を教えてください Fmvサポート 富士通パソコン




Windows 10 オリジナルの壁紙をスライドショーにして共有する方法 Pcまなぶ



Win10 壁紙 スライドショー 変わらない Udin




スライドショーを使いこなせ Windows 10 ログイン画面 ロック画面 を変更する Pcまなぶ




パソコンの壁紙変更 Windows10で壁紙をスライドショーにする方法 インドアろんろんのお役立ちブログ




Windows10 壁紙をスライドショーに デスクトップの画面を時間でランダムに変わるようにできます こぶたのピグちゃん




パソコンの壁紙変更 Windows10で壁紙をスライドショーにする方法 インドアろんろんのお役立ちブログ
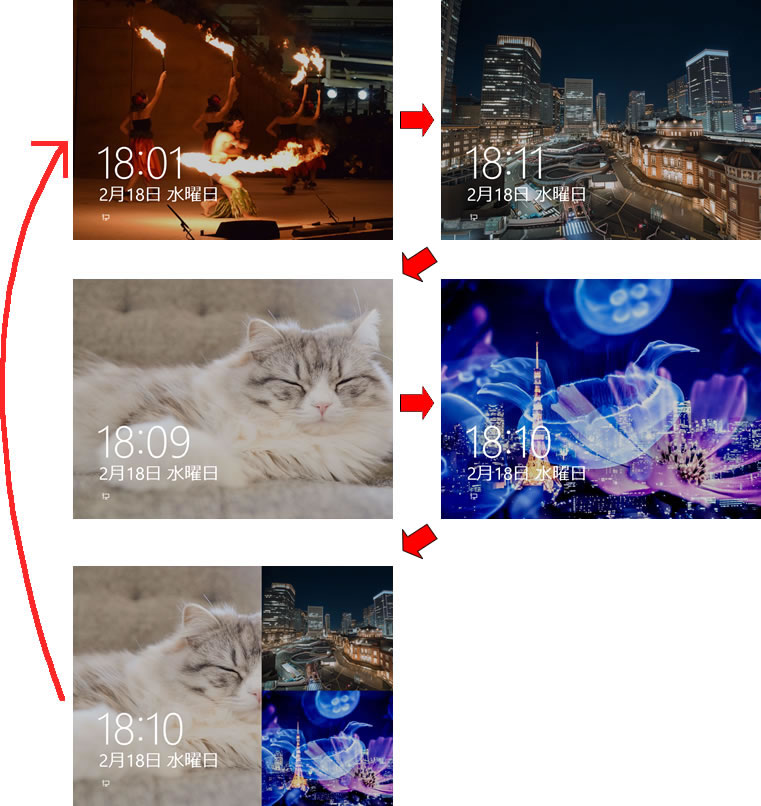



スライドショーを使いこなせ Windows 10 ログイン画面 ロック画面 を変更する Pcまなぶ



Windows10のロック画面の画像がキレイだから壁紙のスライドショーにしたいと思った Qiita
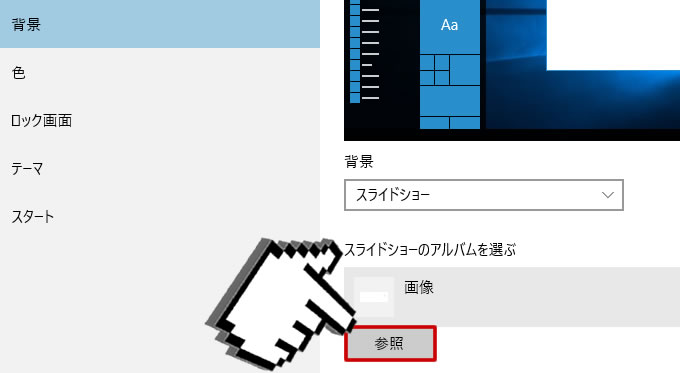



Windows10 壁紙 スライドショー サブフォルダ Udin




Windows10 壁紙 スライドショー 2画面 Udin



3
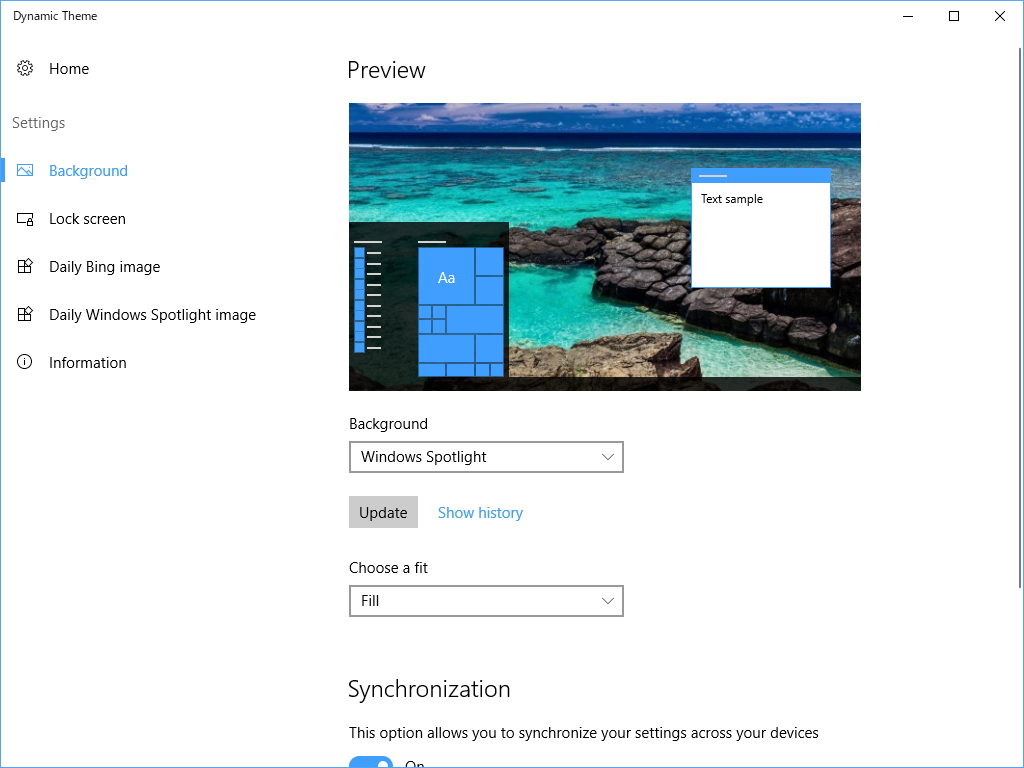



レビュー Bing や Windows Spotlight の美しい写真を壁紙やロック画面に Dynamic Theme 窓の杜




Windows10のデスクトップの壁紙の変更方法を紹介 スライドショー おすすめの壁紙配布サイト 壁紙の保存先 Aprico
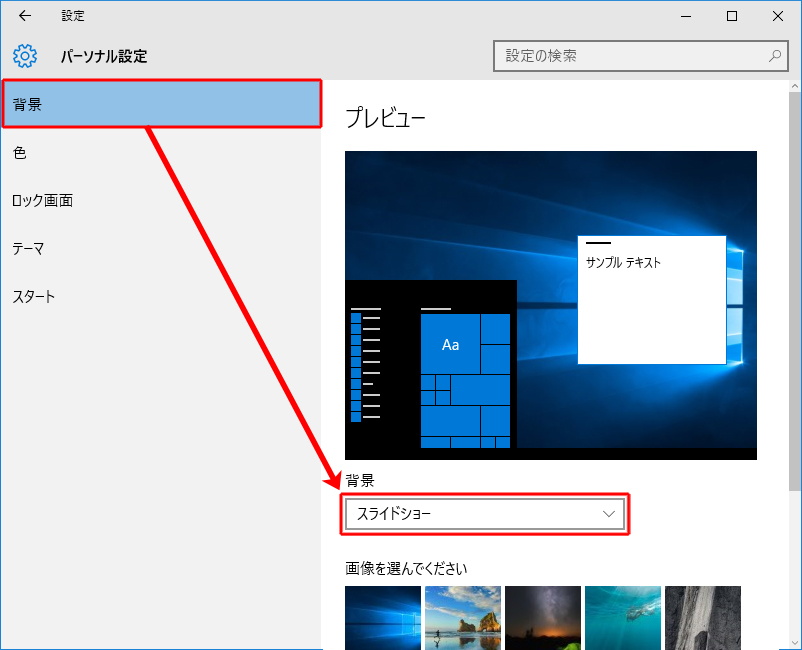



Windows10 デスクトップ画面の壁紙をスライドショーに変更する
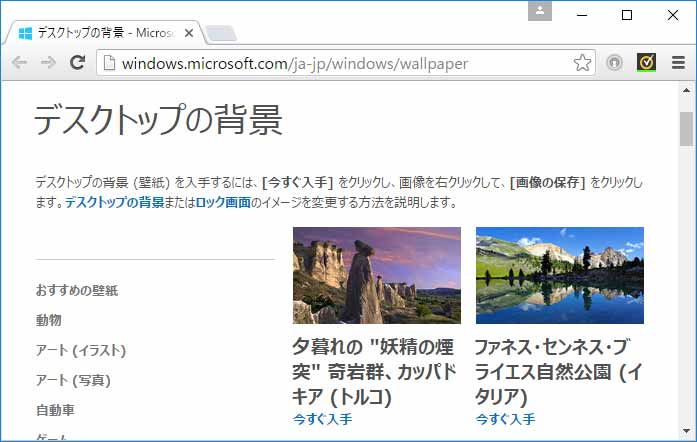



Microsoftの背景画像をダウンロードしてロック画面のスライドショーを設定する Windows 10
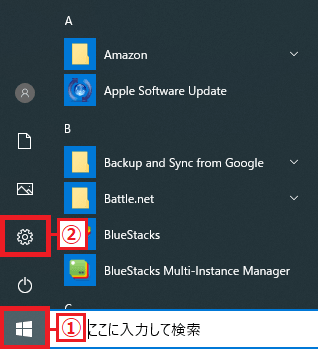



Windows10 壁紙 背景 のスライドショーをオン オフに設定する パソコンの問題を改善
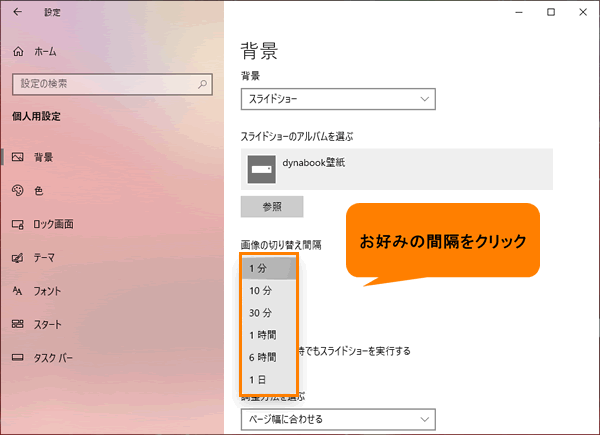



デスクトップの背景をスライドショーに変更する方法 Windows 10 動画手順付き サポート Dynabook ダイナブック公式
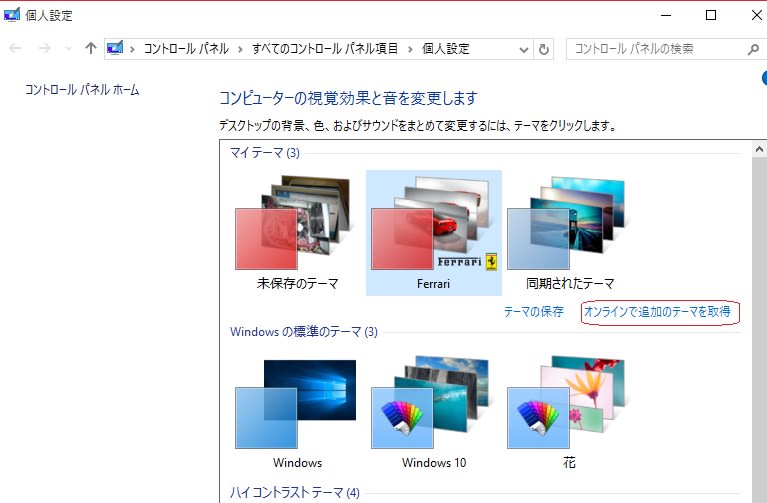



Windows10 で壁紙 テーマ をマイクロソフトからダウンロードし スライドショーにしてみました 私のpc自作部屋
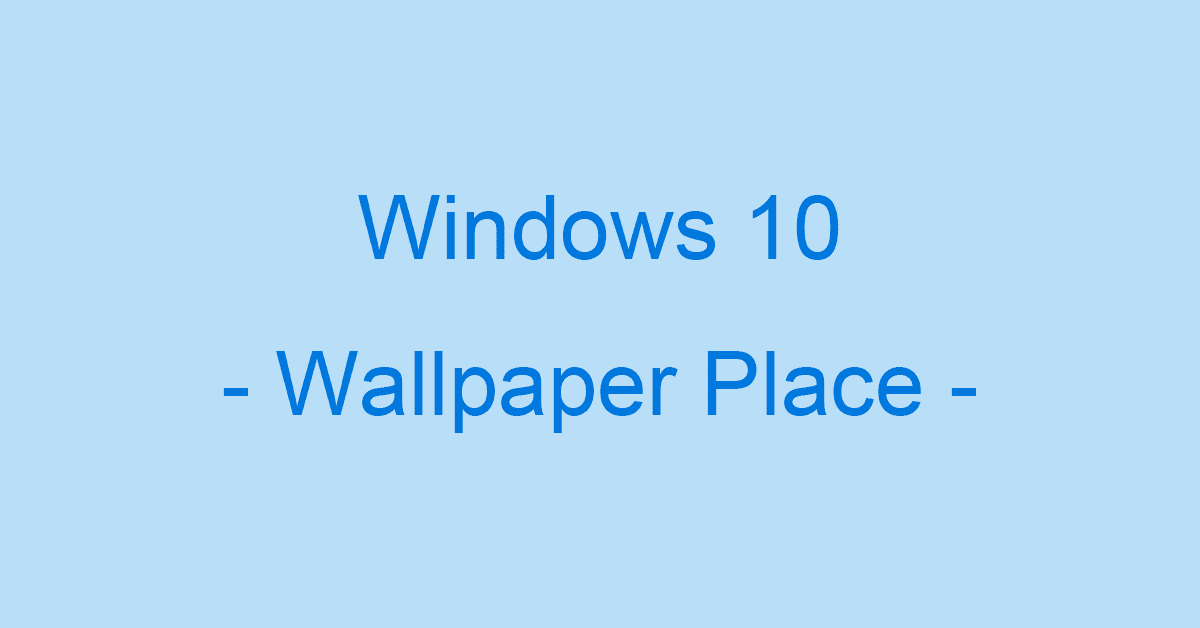



Windows 10の壁紙の設定に関する情報まとめ Office Hack




Windows10 壁紙をスライドショーに デスクトップの画面を時間でランダムに変わるようにできます こぶたのピグちゃん
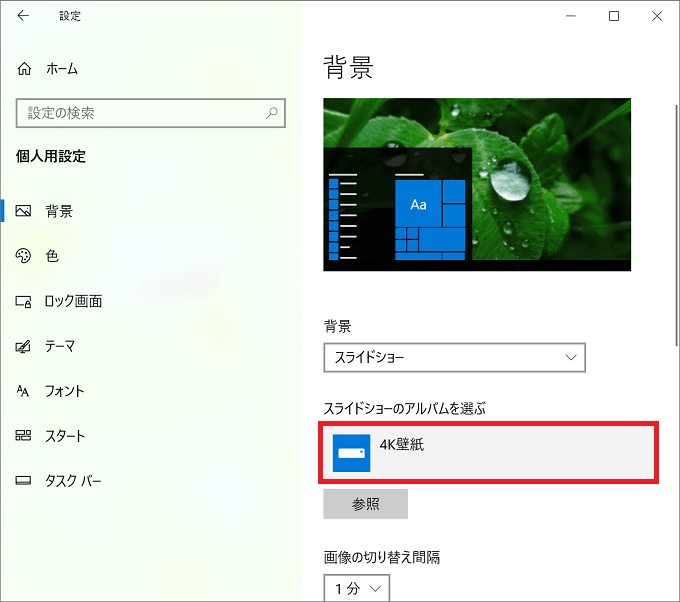



Windows10 壁紙 背景 のスライドショーをオン オフに設定する パソコンの問題を改善
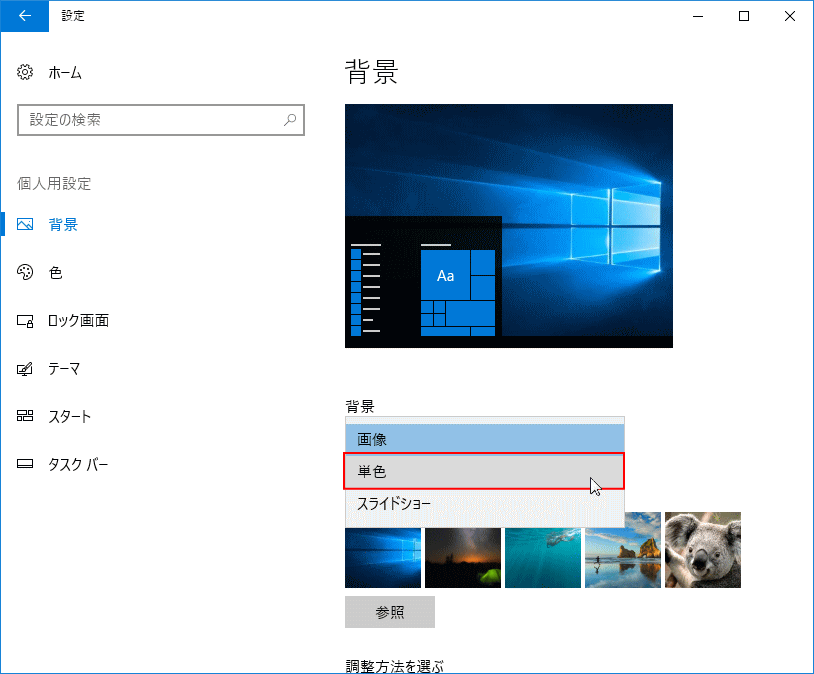



Windows 10 の壁紙の変更と設定 パソブル
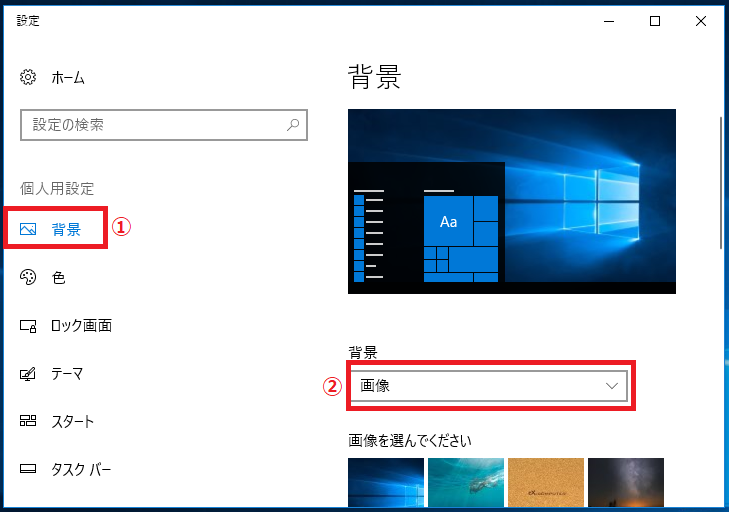



勝利 慢な 自己尊重 Pc 壁紙 設定 Windows10 Stalwart Jp




Windows10 壁紙を自動切り替え スライドショー に設定する方法 あわよくばのブログ




パソコンの壁紙変更 Windows10で壁紙をスライドショーにする方法 インドアろんろんのお役立ちブログ
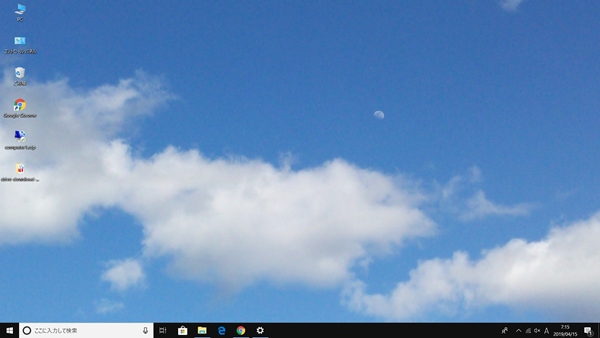



Windows10 壁紙を変更する方法 Pcの鎖




Nec Lavie公式サイト サービス サポート Q A Q A番号
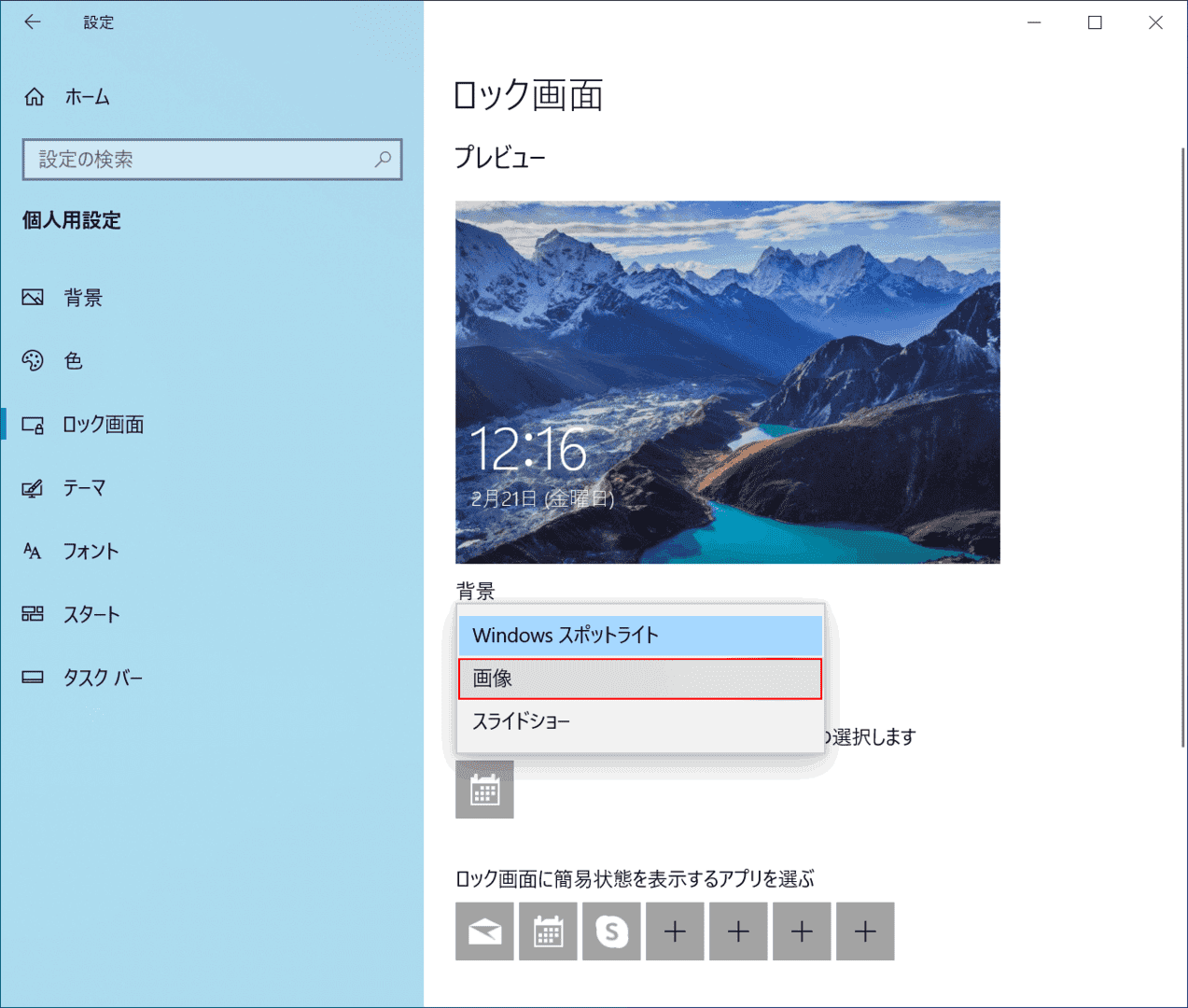



Windows 10のデスクトップ ロック画面の壁紙 背景 の変更方法 Office Hack
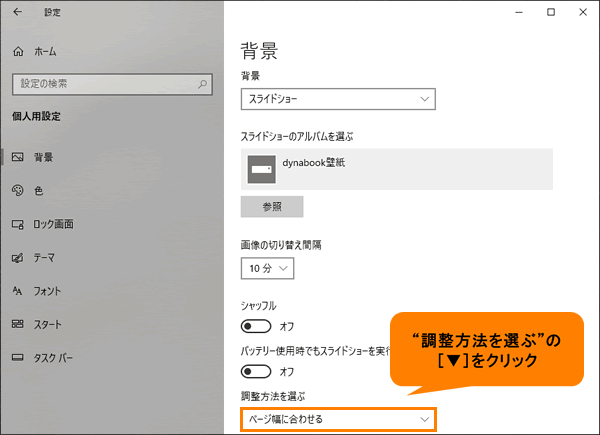



デスクトップの背景をスライドショーに変更する方法 Windows 10 動画手順付き サポート Dynabook ダイナブック公式




無料ダウンロードできるwindows 10の壁紙サイトtop をご紹介




デスクトップ壁紙のスライドショー設定はpcにかかる負荷が大きいことが判明 Baskmedia
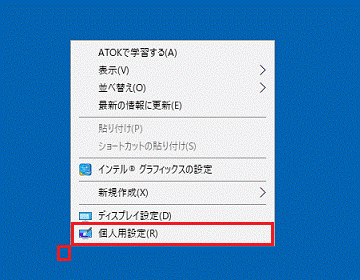



富士通q A Windows 10 壁紙のスライドショーを有効にする 無効にする方法を教えてください Fmvサポート 富士通パソコン
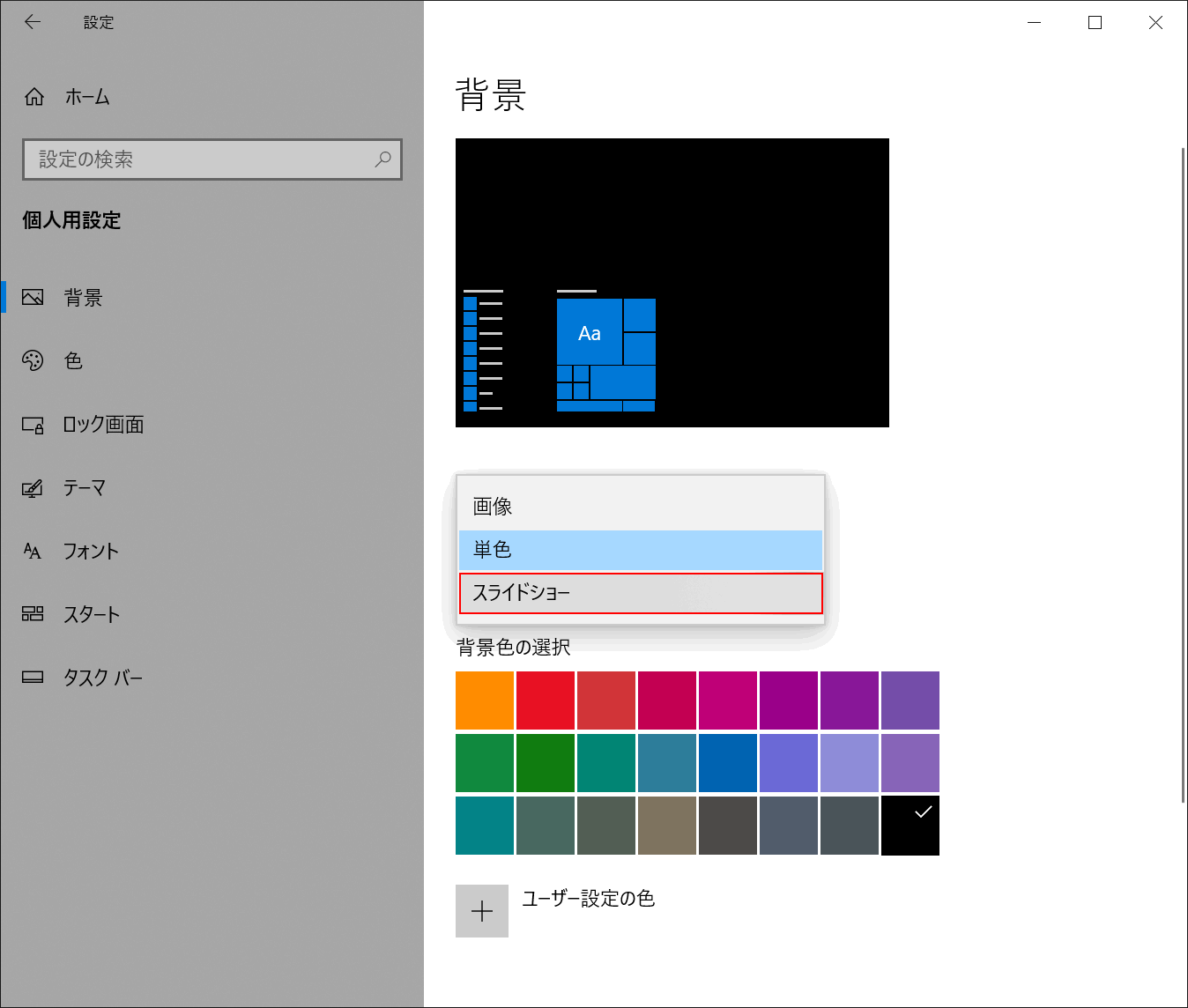



Windows 10のデスクトップ ロック画面の壁紙 背景 の変更方法 Office Hack
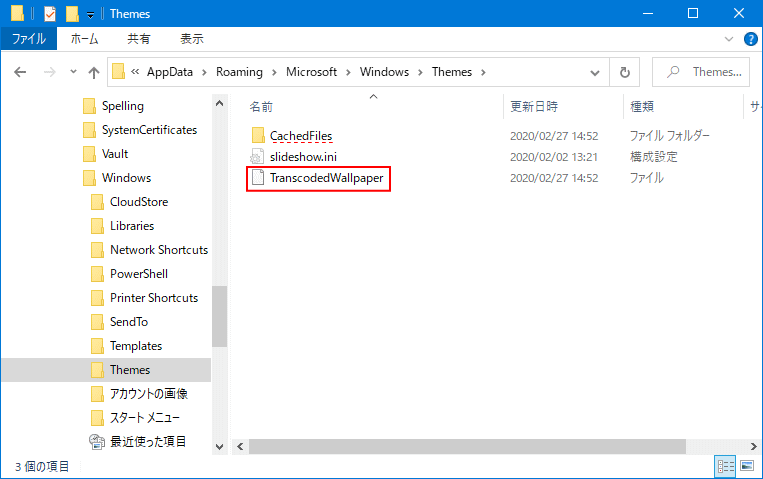



Windows 10 の壁紙の変更と設定 パソブル




Windows10 壁紙をスライドショーに デスクトップの画面を時間でランダムに変わるようにできます スライドショー 壁紙 ランダム
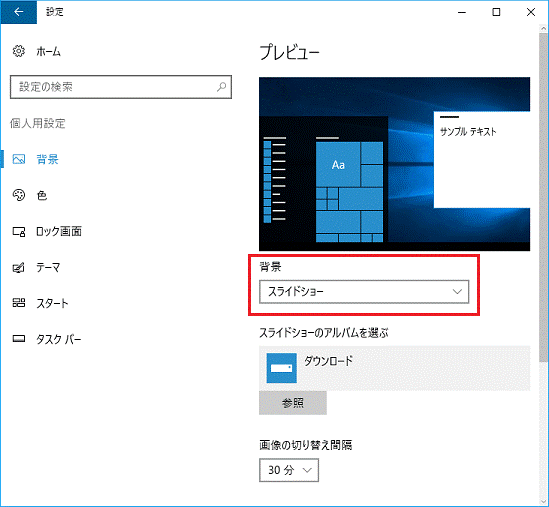



富士通q A Windows 10 背景 壁紙 が勝手に変わります Fmvサポート 富士通パソコン
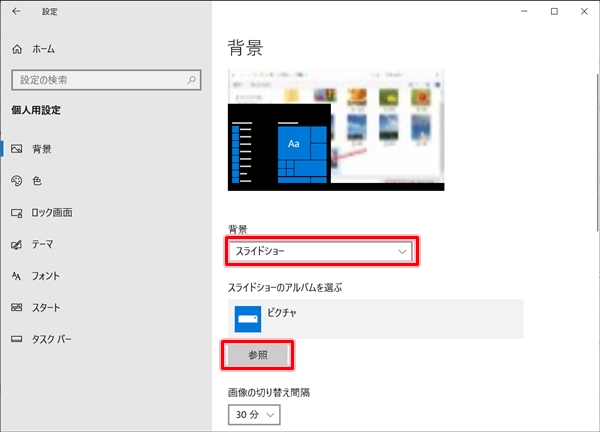



Windows10 壁紙を変更する方法 Pcの鎖
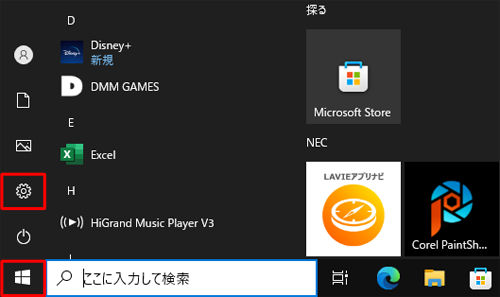



Nec Lavie公式サイト サービス サポート Q A Q A番号 0677



製造業 博覧会 根拠 Windows10 スライドショー 壁紙 Pickeringtontigers Org




Windows 10の壁紙に飽きたら 追加のテーマ がおすすめ ストアから無料でダウンロードできる できるネット




Googleフォトでpc壁紙スライドショーを提供




Windows10 デスクトップ 背景をスライドショーに設定する方法 スマホアプリやiphone Androidスマホなどの各種デバイスの使い方 最新情報を紹介するメディアです
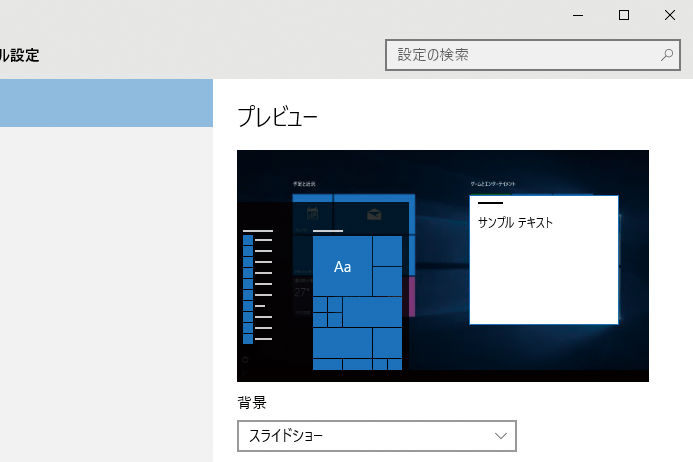



Windows 10のデスクトップの背景が自動的に切り替わるようにする方法 できるネット
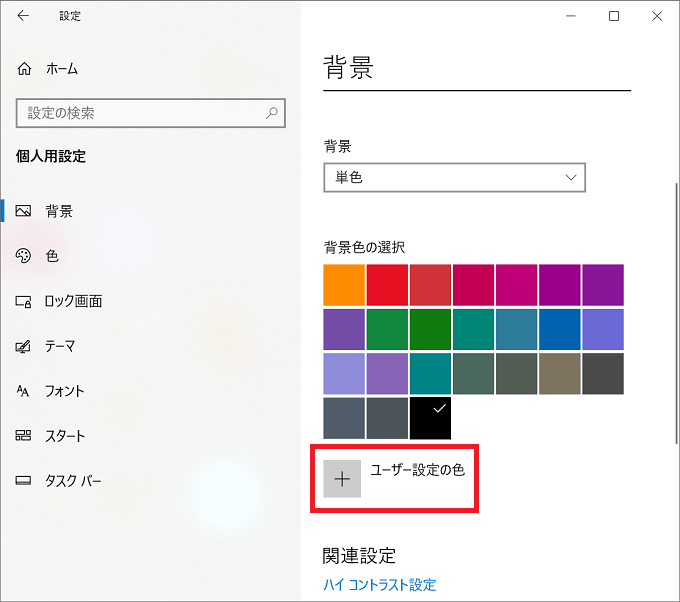



Windows10 壁紙 背景 のスライドショーをオン オフに設定する パソコンの問題を改善




Windows 10 壁紙に飽きたら Microsoft Store から無料テーマを入手して気分転換してみよう Tanweb Net




Windows10パソコンの壁紙の変え方とテーマを作成する方法 旅好きねっと なまら北海道野郎




Windows10 壁紙の場所や変更方法 パソ研
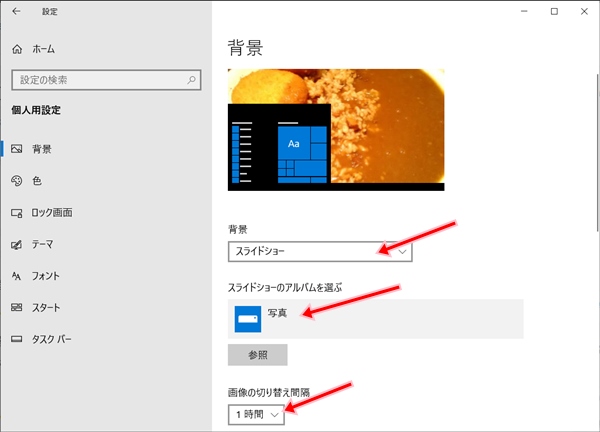



Windows10 壁紙を変更する方法 Pcの鎖




Windows のデフォルトの壁紙とロック画面の画像が保存されている場所 フォルダ
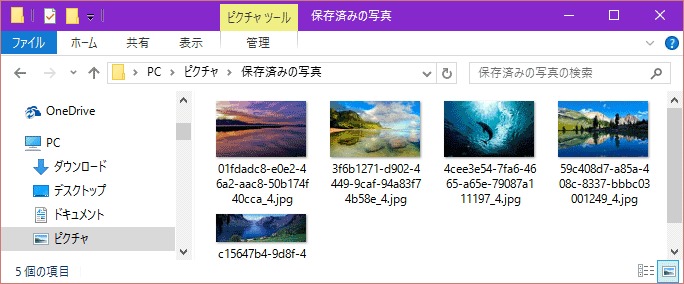



Microsoftの背景画像をダウンロードしてロック画面のスライドショーを設定する Windows 10
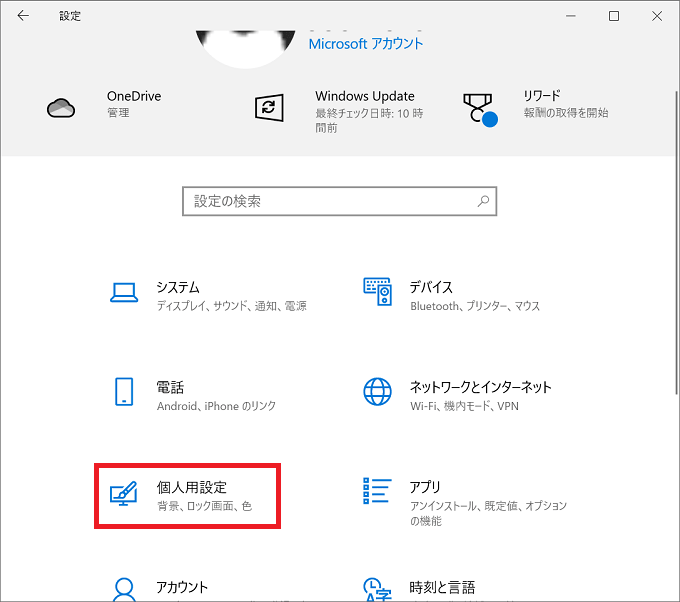



Windows10 壁紙 背景 のスライドショーをオン オフに設定する パソコンの問題を改善
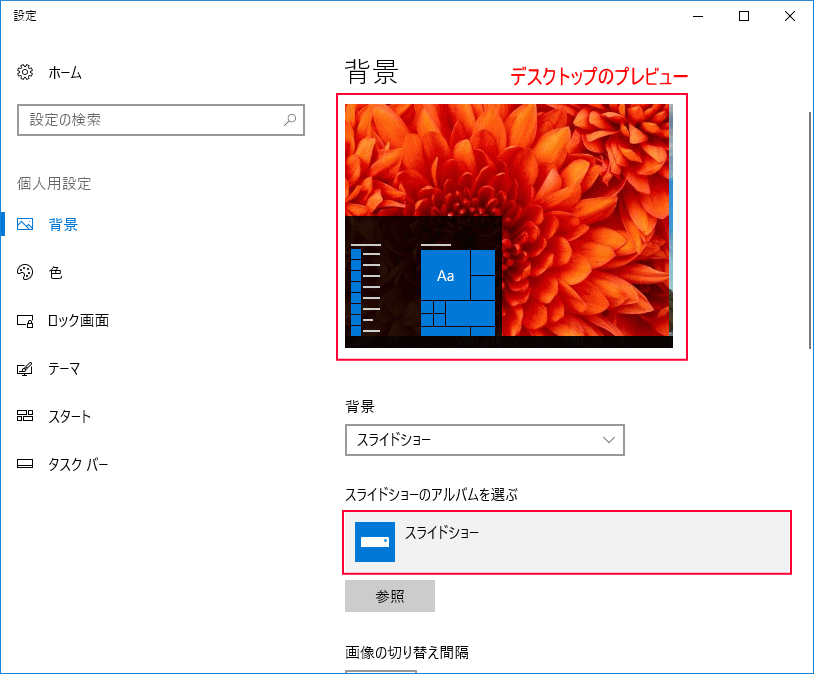



Windows 10 の壁紙の変更と設定 パソブル




本当にその壁紙でやる気が出る 改めてwindows10の壁紙 テーマ にこだわってみる 高橋忍のにゃんともwindows 窓の杜




Windows10のデスクトップ ロック画面の壁紙が勝手に変わる原因と対処方法 Digitalnews365
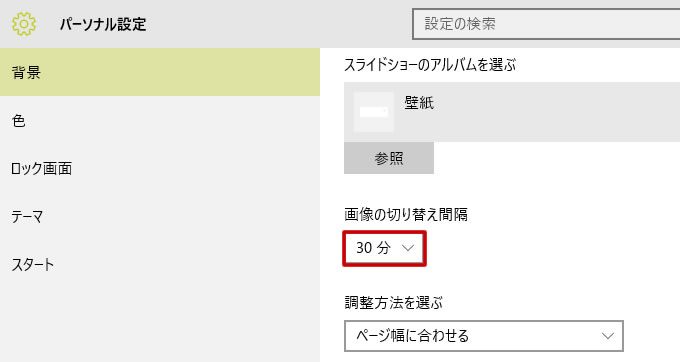



いつも同じ壁紙だとつまらない 壁紙をスライドショーにしよう パソ コンシェルジュ



Q Tbn And9gcszjikogmmjthbgclg5gdvsxdigzvtgrw4p1sbicoy8o Vytebc Usqp Cau




いつも同じ壁紙だとつまらない 壁紙をスライドショーにしよう パソ コンシェルジュ
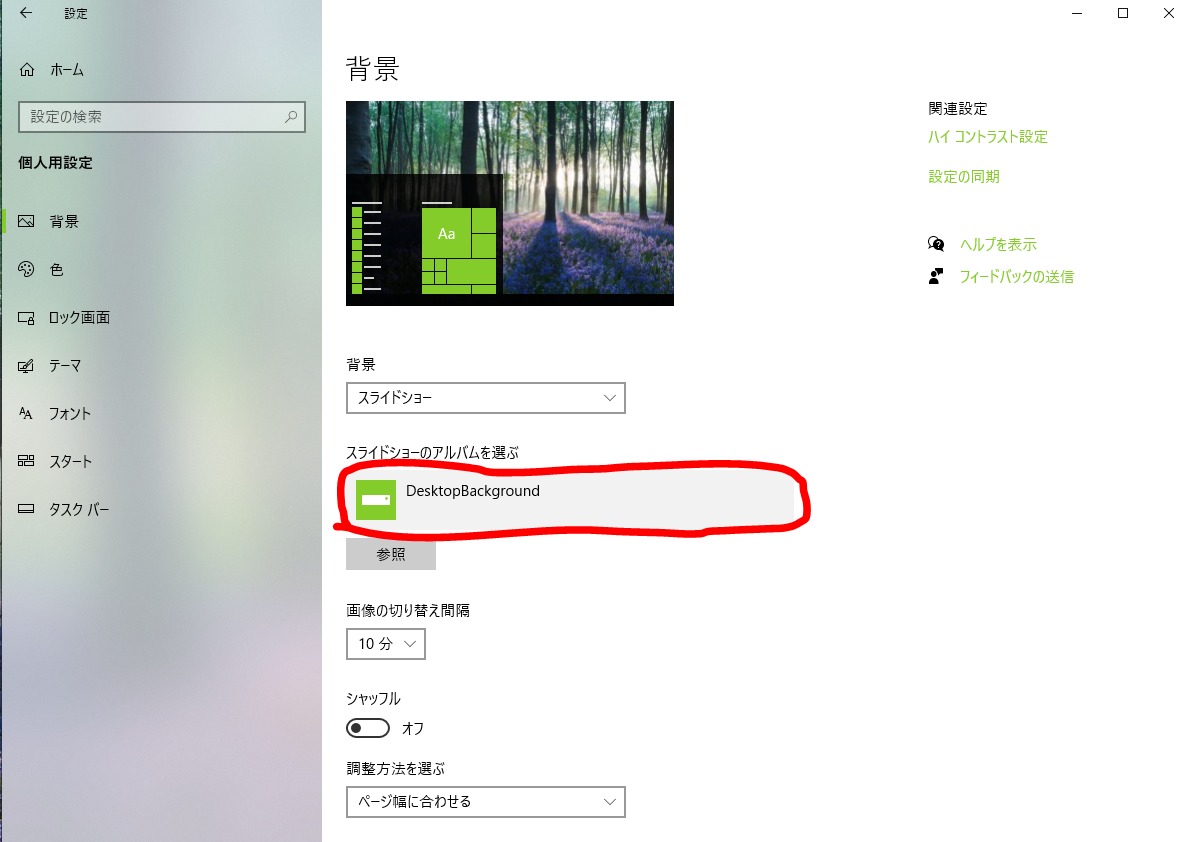



Windows10壁紙 背景 が自動で見た事ない写真に入れ替わる設定はどうすればいいの Desktopbackgroundって何



3
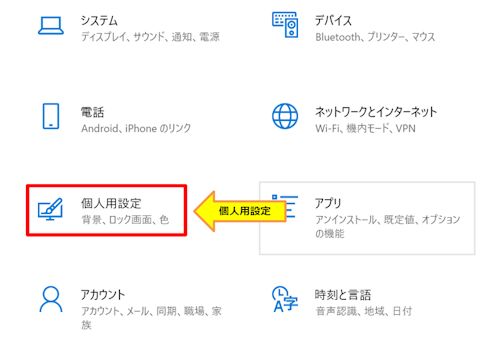



Windows10 デスクトップ 背景をスライドショーに設定する方法 スマホアプリやiphone Androidスマホなどの各種デバイスの使い方 最新情報を紹介するメディアです




壁紙スライドショーの間隔は3分とか5分にはできないの Windows8まではできてたのに ハゲでも使えるwindows
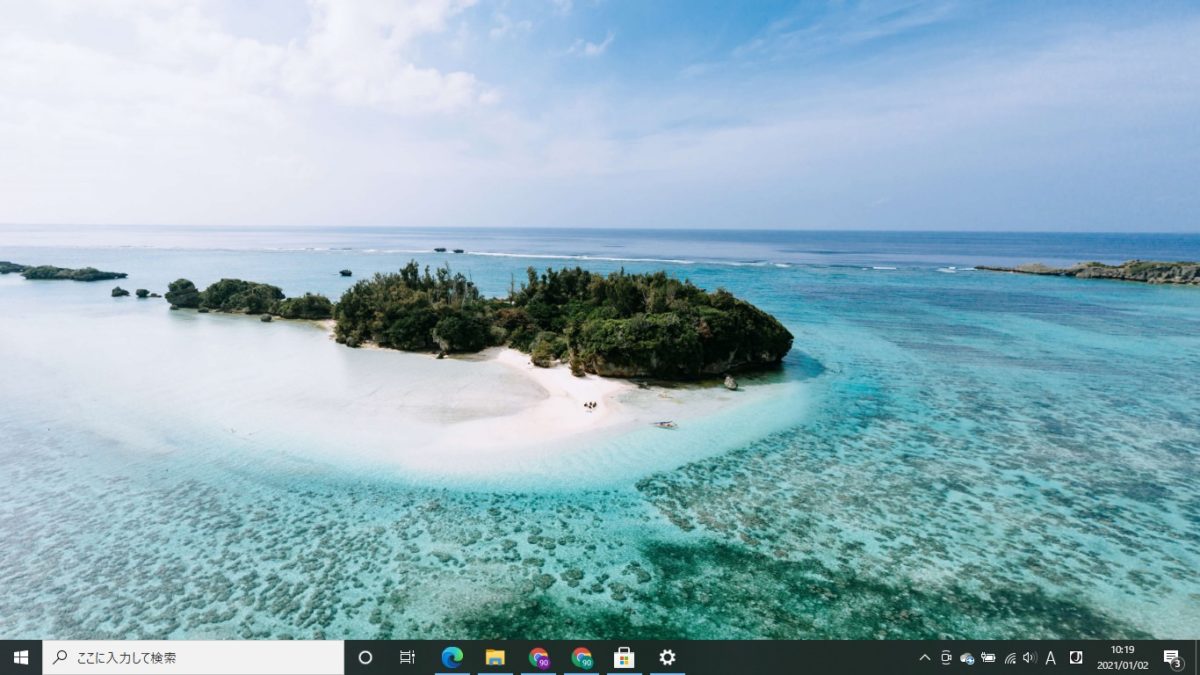



Windows デスクトップ壁紙画像ににダウンロードしたスライドショーを設定する ハジカラ
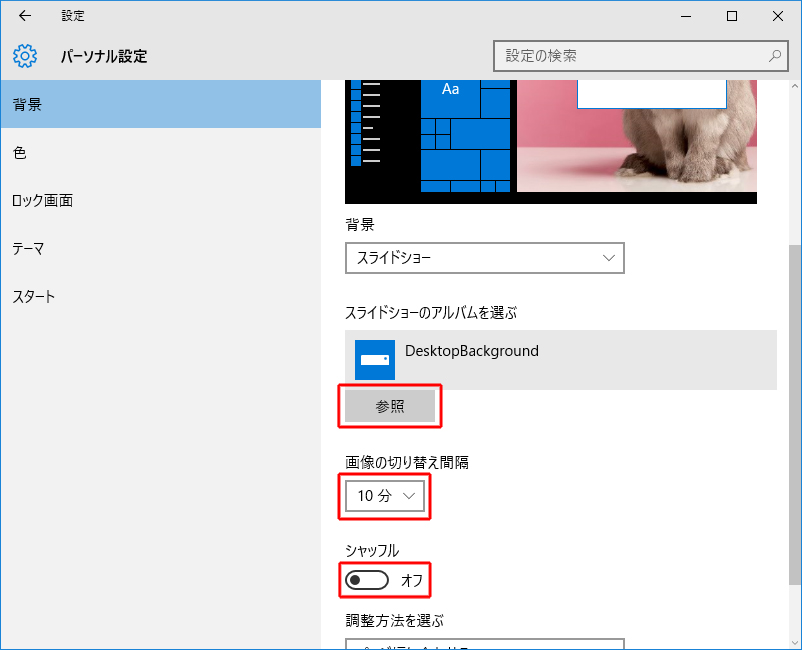



Windows10 デスクトップ画面の壁紙をスライドショーに変更する
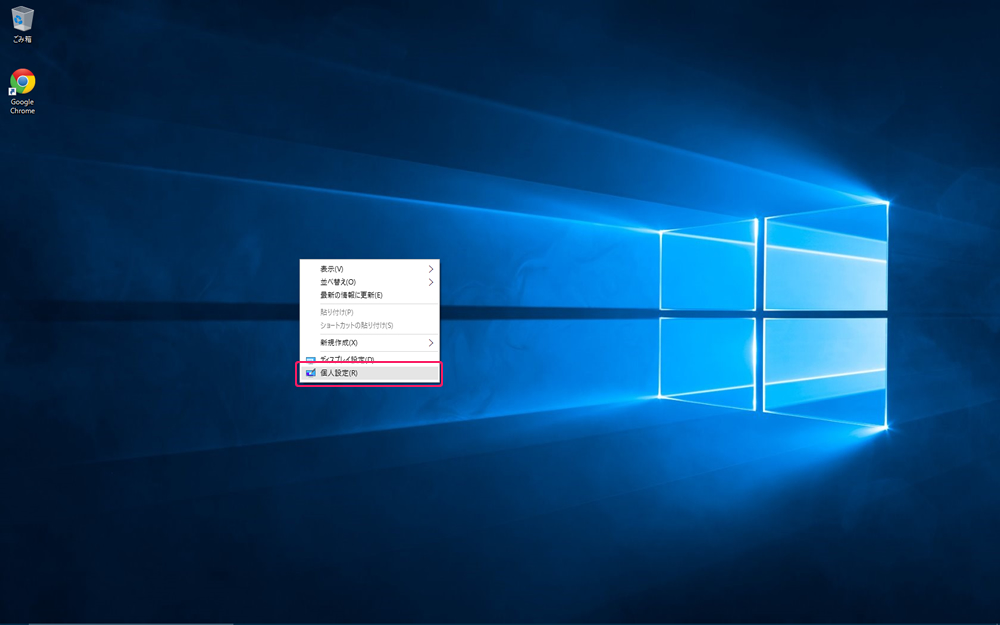



Windows10の壁紙 背景画像 を設定する方法 Ask For Windows
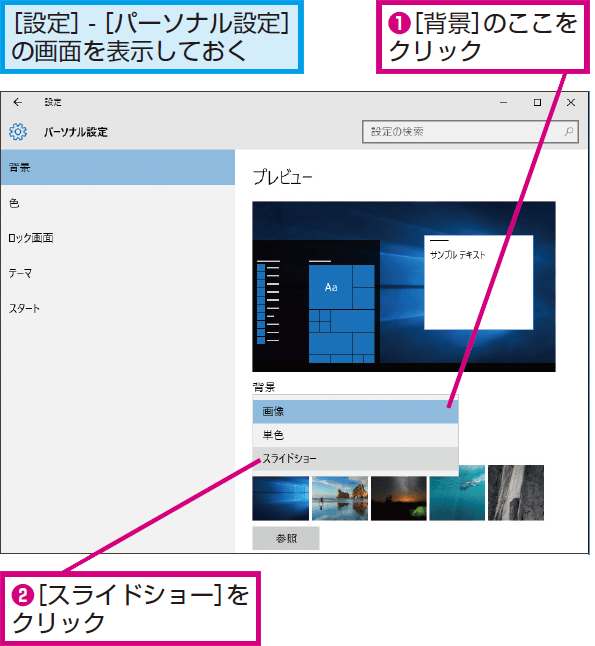



Windows 10のデスクトップの背景が自動的に切り替わるようにする方法 できるネット




デスクトップをさらにおしゃれにするwindows 10向けの動く壁紙アプリ10選 変更や回転 スライドショーなど トレントナビゲーション Torrentナビ


コメント
コメントを投稿